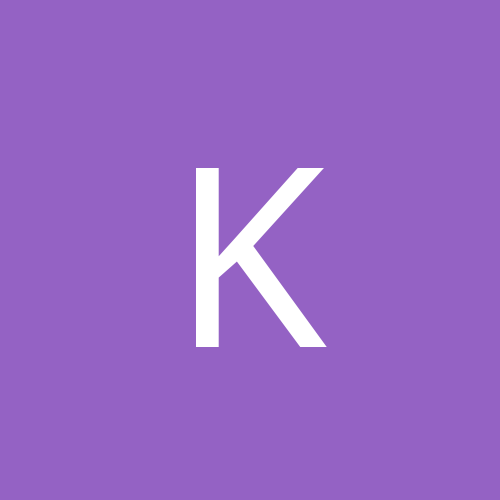-
Similar Content
-
By VonS
Recently I had an opportunity to re-install FlightGear (stable ver. 2020.3.19) on my 2013 Mac Pro and was pleasantly surprised - with no crashes, decent FPS for the most part, and various other improvements that were incorporated over the years. I had dabbled briefly in FlightGear a couple of times before (around 2013, and again around 2020) - but eventually removed the flight simulator from my hard drive on both of those occasions.
Since my particular setup(s) are with dual AMD video cards, I thought I would post some (illustrative) tips below, as well as representative pics of the sim when at best, or very good, settings. I will this time around keep FlightGear on my hard drive - makes for a good, free flight simulator.
For command line entries and tips that should be plugged into the "Additional Settings" option of FlightGear, see the info. immediately below. Make sure to remove the info. included in brackets if copying the commands into the relevant settings section.
-----
--prop:/sim/gui/current-style=0 (better GUI style for AMD cards)
--prop:input/mice/mouse/mode/button[2]/binding/value=2 (gets rid of horrible mouse-as-yoke feature that sometimes automatically turns on)
--prop:/sim/rendering/photoscenery/enabled=true (gives more photo-realistic scenery whenever possible; to be fully implemented in later FG versions)
--prop:/sim/rendering/hdr/envmap/update-continuously=false (disables continuous siphoning and updating of terrains, to enable seconds command below)
--prop:/sim/rendering/hdr/envmap/update-rate=5 (terrain refresh rate set in seconds; good values are 5 or 10, for minimal stuttering)
--prop:/sim/rendering/max-paged-lod=1300 (stock max paged LOD no. is "200"; recommended is not to exceed about "1900" on AMD)
--prop:/sim/rendering/plod-minimum-expiry-time-secs=60 (stock min expiry time is "180" secs.)
--prop:/sim/rendering/multithreading-mode=DrawThreadPerContext (should improve multithreading capacity, at least slightly, and add a few extra FPS)
--prop:/sim/rendering/database-pager/threads=12 (stock thread rendering no. is "4," with more threads improving ave. FPS; set as per your CPU threads no.)
--prop:/sim/rendering/vsync-enable=false (force disables vsync to improve FPS)
--prop:/sim/rendering/multi-sample-buffers=true (this is anti-aliasing; set to false to disable and remove entry immediately below it)
--prop:/sim/rendering/multi-samples=2 (anti-aliasing value; lowest is 2, also good is 4; avoid 3)
--compositor=Compositor/HDR/hdr (modern rendering pipeline for better graphics details and shaders; rarely breaks scenery; still mostly experimental on AMD vid. cards)
--units-meters
--disable-splash-screen
--disable-horizon-effect
--enable-distance-attenuation
--enable-specular-highlight
--enable-clouds3d
--fog-nicest ("nicest" improves look of fog with more subtleties while "fastest" makes fog appear and disappear more quickly; no real impact on AMD FPS)
--shading-flat ("smooth" apparently improves look or depth of shaders; preference is for "flat" since I have not noticed difference in quality on AMD)
--texture-filtering=2 (this is anisotropic value; lowest is 1; also good is 4 or 2; avoid 3)
--bpp=32 (can also use 24 but have not noticed an FPS improvement with 24; would say 32 is better for FPS overall)
--terrain-engine=pagedLOD
--lod-levels=3 2 5 3 1 (also good is 4 3 6 4 2 for best visual quality on AMD but still mostly FPS-friendly; recommended is 3 2 5 3 1 for balance between visual quality and solid FPS)
--lod-res=2 (default is 1; also good is 3; avoid any other values besides 2)
--lod-texturing=raster (better than "bluemarble" as far as I have been able to test, with smoother loading of textures)
--lod-range-mult=3 (default is 2; also good is 1; avoid all other values besides 3)
--enable-texture-cache
-----
On a broader note, it's important to tweak the rendering, shaders, and LOD range settings in FlightGear - to get the best experience on your AMD video rigs (be it a dual or single AMD setup).
The frequencies, by the way, on my dual FireProD700s have been OC-ed, via MSI Afterburner, from a clock/memory of 850/1370 to 1024/1380 MHz.
Be sensible with the rendering options - particularly with the maximum number of scenery and aircraft tiles - anything above a value of 1900 or so is both useless and an FPS hit. (The scenery/aircraft tiles no. may also be set via the relevant command line entry indicated above in this post.)
Take note as well of cloud density and visibility values. Anything beyond a visibility of 35 km or so is questionable since it does not widen further the cloud carpet but is, once again, an FPS hit.
Pic 1 - Sensible/Best Rendering Choices for AMD Video (in FlightGear)
Next we look at the shader options that also require careful thinking and tweaking. Take note that "landmass," "urban," also "water" - give different visuals if they are set to the maximum level (of five). I personally prefer how the landscape/terrains look with those three settings at a value of four - with crisper graphics - but tweak according to taste. Also worth noting is that I always run the LOD value on my rig(s) at "-1," via the excellent little program "ATISetLod" that is available under the top post of this thread.
Pic 2 - Sensible/Best Shader Options for AMD Video (for crisp and fairly realistic graphics)
Also important is to tweak the LOD range settings to get a good balance between visual quality and decent FPS, with no stuttering or crashes. Focus in particular on the maximum distances for the detailed, rough and bare scenery ranges - I decided eventually on cutoffs of 3, 17.5 and nearly 45 km. Other cutoffs worth considering are 2.5, 15, and 40 (or so) km, as well as 3.5, 20, and 50 km. Anything beyond the latter values will, again, most likely not make much of a difference with the visuals but will contribute a noticeable FPS hit. Take note also of the "high detail" and "AI/MP interior" values. I'm getting good results with values of 250 - 260 pixels for those options; also good are values of 300 (or so) pixels. Those two values may be tweaked to taste, for the most part - but, again, be sensible since they may impact on FPS.
Pic 3 - Sensible/Best LOD Range Values for AMD Video
Last, let's not forget to tweak our custom FlightGear profile (in our AMD settings panel) as best we can, to minimize stuttering, pausing, or crashes. Take note in particular how the shader cache is set to "On," not to "AMD Optimized," and how, even though I have enabled CrossFire mode, frame pacing is set to "Off" (which eradicates stutters on my rig in FlightGear - had tried with frame pacing "On" and was not pleased with the results). If you have only a single AMD video card, experiment with leaving the CrossFire option on (set to "AFR compatible"), or turning it off entirely. (NOTE: I have not noticed any FPS downgrade with anti-aliasing set to 4EQ and edge-detect, anisotropic value at 8, and tessellation at 16. Tweak to taste obviously.)
Pic 4 - Good AMD Settings for a Custom FlightGear Profile
Recommended also, if having any instability with FlightGear on AMD video, is to stick with the "Pro" variant DLLs (drivers) for AMD, instead of the consumer/Adrenalin ones. I particularly like the ver. 19.x.x Pro series of drivers, as well as the venerable ver. 17.x.x ones (the latter of which I have installed on the 2013 Mac Pro). To find links to the Pro 19.Q3 DLLs (the last version of the Pro DLLs to support CrossFire, by the way), see this page.
Below follow several representative pics with the settings illustrated above applied - FlightGear provides a nice selection of aircraft with usually very good monoplane FMs, especially for tricycle-gear (small) civilian aircraft such as Cessnas, also for airliners like the (classic) Boeing 707. For multi-wing contraptions on the other hand and more realistic/historical FMs for biplanes, triplanes, and the odd multiplane, the gold standard(s) remain heavily-modded First Eagles 2 and RoF, as well as recent iterations (UE edition onwards) of the excellent WoFF series.
Happy flying,
Von S
-
By VonS
View File FM Tweaks for WoFFue/pe/bh&h2/WoTR1&2 (Consolidated)
Hello fellow fliers of W0FFue/pe/bh&h2/WoTR1&2,
Please find included in this FM tweaks "consolidated" package various folders that contain more than 50 FM mods in total for the UE/PE-era of WoFF, as well as an upgraded package for the BH&H2 ver. of WoFF, and a few FM modifications for Phases One and Two of WoTR. Check over the included Read Me files for more details and info.
Cheers,
Von S
DISCLAIMER: All Von S mods, for FE2, SF2, also WoFFue/pe/bh&h2/WoTR, and RoF United, are subject to the CombatAce "freeware" terms of agreement. Mods may be shared with others, included on other media devices, also modded further, providing that original documentation and/or credit is included, and providing that the mods remain free to use. Von S mods shall not be sold, resold, etc., and Von S takes no responsibility for injuries or fixations that may result from flying heavily tweaked FMs or from attempts to enjoy real flying without aid or instruction from a qualified flight instructor.
Submitter VonS Submitted 08/08/2018 Category Modding Tools and Add-on Software
-
By VonS
Hello fellow fliers of W0FFue/pe/bh&h2/WoTR1&2,
Please find included in this FM tweaks "consolidated" package various folders that contain more than 50 FM mods in total for the UE/PE-era of WoFF, as well as an upgraded package for the BH&H2 ver. of WoFF, and a few FM modifications for Phases One and Two of WoTR. Check over the included Read Me files for more details and info.
Cheers,
Von S
DISCLAIMER: All Von S mods, for FE2, SF2, also WoFFue/pe/bh&h2/WoTR, and RoF United, are subject to the CombatAce "freeware" terms of agreement. Mods may be shared with others, included on other media devices, also modded further, providing that original documentation and/or credit is included, and providing that the mods remain free to use. Von S mods shall not be sold, resold, etc., and Von S takes no responsibility for injuries or fixations that may result from flying heavily tweaked FMs or from attempts to enjoy real flying without aid or instruction from a qualified flight instructor.
-
By VonS
Hello Gents,
Here are the steps to take if interested in installing FE2 on a Mac. The procedure is similar to "bottling" of CFS3.1, the ETO and PTO expansion packs, also WOFF ue for the Mac, and of course RB3D, but a little "simpler" with FE2 (and RB3D) since less winetricks are required...the process is at any rate a slow one and requires patience, but is convenient if you want to have everything running on the same operating system.
STEP ONE: go to https://sourceforge.net/projects/wineskin/ and download the latest wineskin winery (ver. 1.7 as of this writing) via the green "download" button there (for Mac OS vers. 10.6 to 10.12)
[EDIT: if running Mac OS 10.13 or later, recommended instead is to install the "unofficial" WineSkin-for-Mac located at https://github.com/Gcenx/WineskinServer]
STEP TWO: double-click on the program; in the menu that opens click on the plus sign to the left of "new engines available," and in the list that then opens choose WS8Wine1.5.1, download it, and then - when you're back in the main menu - choose "create new blank wrapper" (now wait about 3-4 minutes for your Mac to make the custom wrapper; once finished, the wrapper will be placed in an Applications folder that has been made inside your user folder on OS X and/or macOS)
STEP THREE: go to the WineSkin wrapper that's just been made and double-click on it; in the window that opens, choose "set screen options"; in the window that then opens choose "override" instead of automatic, and choose "rootless (windowed)," then "virtual desktop at" (whatever resolution suits you), then "use these settings" instead of force normal windows; once happy with your choices, click on "done" at the bottom of that window
STEP FOUR: back on the main menu, choose "advanced"; in the window that opens click on "tools"; this will then open another window in which you should click on "winetricks"; in the window that then opens, type in d3d in the search window at the top, then click to expand the "dlls" menu that shows up in the list below your search, and look for d3dx11_43, and click in the box to the left of it, to select it; now click on "run" located towards the bottom of that top screen of the window you're currently in, and let it install the winetrick; once the process finishes it will say "done" in the text window that is visible in the bottom half of that same window; finally, click on the "close" button at the very bottom of the window, and you're taken back to the "wineskin advanced" menu (close that advanced menu by clicking on the close button in its menubar)
STEP FIVE: double-click on the wrapper once again and choose "install software" in the main menu; then "choose setup executable" in the next window that opens and locate your exe file for FE2 that you bought (usually called setup.exe or install.exe); now let the wrapper do its thing to install the game
STEP SIX: once installed, the wrapper will go back to the main menu and you can click "quit" (it may also prompt you to locate the program before it drops to the main menu, the program in this case being the exe file of the game that was just installed - best thing at this point is just to leave this alone and close that window, if it doesn't drop to the main menu automatically)
STEP SEVEN: once the wrapper has quit, don't double-click on it but "right-click" it and choose the option in the popup menu on OS X and/or macOS that says "show package contents" (this will open the wrapper's folder and should list something like a contents folder, the alias to its c drive, and an app/icon called WineSkin); double-click on the app named WineSkin and you will open the main menu window again, of the wrapper, and choose "advanced"
STEP EIGHT: under the advanced menu, to the right of the box called Windows EXE (that contains a file path), click on "Browse"; this will open up your finder on OS X and/or macOS, and then you can scroll into the "c drive" of the wrapper into which you've just installed FE2; in "c drive," look for "Program Files," scroll into there and look for "ThirdWire," scroll into "ThirdWire" and look for "First Eagles 2," scroll into there and look for "FirstEagles2.exe" and choose that (click "choose"); then you're back in the WineSkin advanced menu with the proper file path for the game's exe now listed in the box near the top of the window (while you're there you might want to give a name for your freshly created Mac program in the "menubar name" box, something like First Eagles 2 or FE2, and also, later, don't forget to rename your wrapper/app to First Eagles 2, for consistency, if you haven't done so already)
STEP NINE: now close that advanced menu window, and double-click the program you just created (not the WineSkin icon in the window that popped open when you right-clicked and chose "show package contents," but the actual, main wrapper that is in the custom Applications folder that was created in your user folder on OS X and/or macOS) - see if the game works, and if all is well, then double-click the WineSkin logo that is visible in the window once you right-click the main app wrapper to "show package contents"; once you're in the WineSkin menu again, click on "screen options" one more time and choose "fullscreen" instead of "rootless (windowed)," also choose your desired resolution in the box below that and leave the other options at 24 bit for color depth and 0 sec. for switch pause; all the other options there should be left as they are
STEP TEN: since you've now run the game successfully (in windowed mode), you will find a ThirdWire/First Eagles 2 folder located in your Documents folder (of your user folder under OS X and/or macOS); in that folder you can find, under "ThirdWire/First Eagles 2/Controls," a Default.INI file that contains the keyboard and joystick controls for the game; open this ini file in TextEdit and modify the keys to your liking (also, don't forget to tweak the joystick sensitivity slider within the game's menu too, to get the joystick to behave as you like); and one more thing - it's best to set the game resolution, within the game's menu, to the same resolution that you have set within the "screen options" of your wineskin wrapper - for everything to behave as smoothly as possible
STEP ELEVEN: all user mods from CombatAce should be installed into the relevant folders of user/Documents/ThirdWire/First Eagles 2 on your Mac - not into the First Eagles 2 folder that is buried in the c drive of the WineSkin wrapper into which you installed the game's exe and the related files
NOTE: Von S makes no guarantee that following such steps will recreate the magic of First Eagles 2 on your Mac, but careful following of the directions listed above should work in 99% of cases
NOTE 2: the game can of course be run in windowed mode, as indicated in the earlier steps above....at say 1600 x 900...but why keep such a lovely game windowed - full screen is better for it, but you might want to keep the resolution at 1600 x 900 on lower-end systems, for better frame rates (Red Baron 3D on the other hand is better windowed at something like 1280 x 1024 - full screen is hit-and-miss with RB3D in WineSkin, but the situation may improve since WINE is always being improved)
Happy flying,
Von S
-
By Kodokushi
I created a deck to use with the Matric Android app to control WINGS OVER FLANDERS FIELDS: BETWEEN HEAVEN & HELL II.
Intro
I'm so new to the game that I still don't know just what I don't know about playing it I have a little bit of flight sim experience in the past but having recently read the remarkable book Marked for Death byJames Hamilton-Patterson I used google to learn more about WWI flight, found WOFF and jumped in running. I've never been fond of using a keyboard to enter sim commands I'm grateful for this forum, it's been instrumental in helping me get started, my thanks to everyone who has contributed. I'm not affiliated with Matric app in any way, I'm just a guy trying to figure things out The Matric App
Their Website http://matricapp.com/ All edits are done on the desktop app that is a free download The mobile app communicates with this desktop app to work with your game (Or photo editor, videos, music, etc. etc. Matric is useful beyond gaming) Google Play Store on Android phone or tablet to get the mobile app. Cost for the app is scaled based on what you can either afford or how much you value it ranging from $12.99 to $19.99 you choose how much you pay. I use a Kindle Fire tablet that I found a work around to get the Play Store on How I use Matric in WOFF
I set up my deck to have everything I didn't have set up already on other devices (you may see buttons you don't need or need more but this is easily editable) I use SmoothTrack Face Tracking App on my Android phone with Opentrack on my computer so I didn't need the eye movement commands As an aside, I have tried many setups and this is the best inexpensive solution I have found for face tracking I had trouble with my VKB Gladiator NXT Joystick so I pulled an old Logitech Extreme 30 Pro joystick out and started using it. I think the Gladiator issues are related to some setup I was doing for IL2 and not related to WOFF, I will dedicate the time later to getting it going in WOFF but the Logitech works fine for now. the Logitech has a few commands on it, these are not on my Deck I changed a handful of commands while playing around with setup, please be aware if you download my deck that the following are not standard WOFF commands: Fixed Views Toggle Control+NumberPad5 Select Next Weapon Conrol+NumberPad2 Right Rudder Trim Control+NumberPad6 Left Rudder Trim Control+NumberPad4 Increase Time Compression Control+Semicolon Quality Control If you find an error in my deck, please share it here, I haven't even pushed every button in game yet. Future Plans
I expect my decks to change quite a bit as I learn. Some buttons will be removed, some changed in look or groupings. Dedicated decks built for given plane types that have identical or very similar commands, removing commands that do not apply to those planes Move buttons that are needed to access quickly (Combat) in sizing and location to fit my needs as I learn I already have Blip button and unjam guns at the edge of the screen and large in anticipation of needing them quicker I can see moving or copying the Wingman commands to the Weapon and Combat page to access them in the heat of battle without changing pages Decks for realistic flying without any navigation buttons, just the bare basics after I get competent Add maps as pages to decks, they will not be scrollable, but multiple pages that are static maps (images) can be added. Area around landing field for sure As much of the engagement area as possible as additional pages I hope that some of you here use Matric and contribute your work so that I can implement your improvements into my own setup. If there is another option for this type of tablet based game control that is inexpensive I'd love to hear your experience. For now I can't think of anything that would make me change but I try to keep an open eye as to what is out there. Get my Deck for Free if you have Matric
Kodokushi WOFF BHAH2 Flanders Field 1.1.2022 Deck • Matric (matricapp.com) Or seach 'Kodokushi' from the desktop Matric app I plan to date my decks as I update them and will try to keep on top of removing the older decks if they seem obsolete compared to newer efforts
-