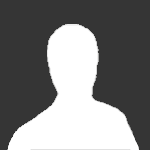Sign in to follow this
Followers
0

Guide to converting old weapons from the Strike Fighters 1 series to the new “plug and play” weapons for the Strike Fighters 2 Series (by MigBuster)
By
EricJ, in Thirdwire: Strike Fighters 2 Series - Knowledge Base