
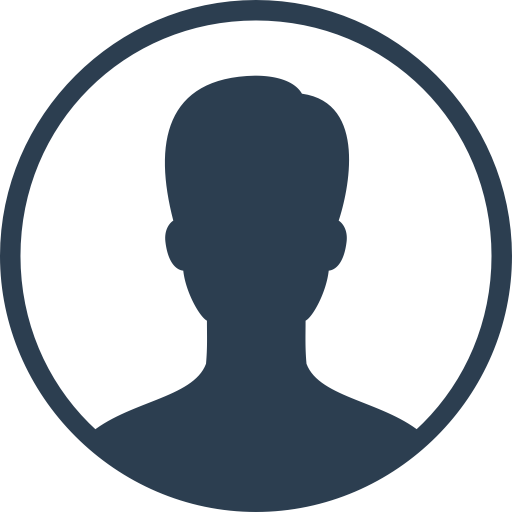
Brit_Radar_Dude
JAGDSTAFFEL 11-
Posts
58 -
Joined
-
Last visited
Brit_Radar_Dude's Achievements
Newbie (1/14)
1
Reputation
-
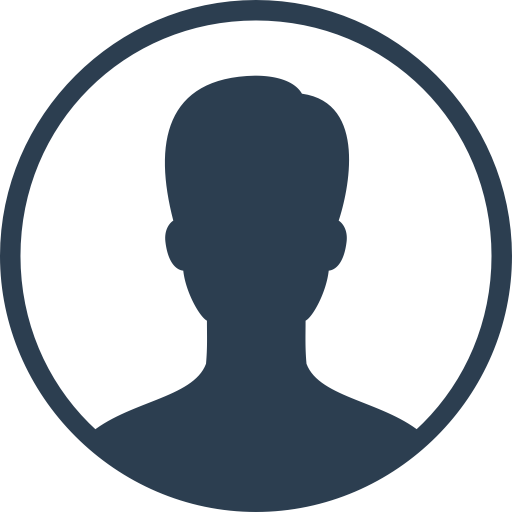
Flaming cliffs to FLV
Brit_Radar_Dude replied to JackBauer007's topic in Digital Combat Simulator Series General Discussion
I'm not a movie maker myself (it sounds very time consuming and laborious!!), but I do remember a bit of what I've read on the Forums about what most folks do.I think most movie makers use a utility called FRAPS to do screen capture. Look up FRAPS on wikipedia ( http://en.wikipedia.org/wiki/Fraps ), there are links to where you can get it plus links to tutorials on how to use it. Record your Track as normal and save it with some suitable name. Go into the Mission Editor, choose OPEN, then bottom right of screen you will see TYPE OF FILE, choose TRACK FILES. Navigate your folder structure to wherever you saved your track and choose your track by clicking on it, click on MAP, then (instead of pressing FLY) you choose (top left of screen) FLIGHT, VIDEO EDIT. Now you can go through the track, pressing S to pause / unpause the track whenver you want to make a change. While it is paused you can change camera views with the usual F1, F2, F3, F4, F5 etc view keys, zoom in / out, etc, F6 weapon view, F7 vehicles, F8 target view, F9 ships, F11 for airfield view - whatever you want. Shift F10 to switch labels on / off etc. If you use F2 external view, press Y twice to get rid of the status bar at the bottom of the screen before unpausing. You can use CNTRL/A to speed up the running through the replay if you have a long bit you don't wish to edit, ALT/A to slow down and SHIFT/A to return to normal speed. Be warned, occasionally changing views can change how the track replays and alter the outcome of the track ie a missile might miss when it hit previously! I think things like the use of helmet mounted sight is one of the problem areas, ditto the padlock command. Once you finish, save it with a different name to preserve your original track. Always best to delete / overwrite nothing till you are 110% sure you dont need it again ;) Now you can consider doing a screen capture of the parts of the whole track that you want. I'm guessing you need to start up FRAPS and then start up Lockon and play the track. Many folks use a movie editor tool such as Sony VEGAS/ VirtualDUB?/etc to cut up the clips and put them into the required final order and generate the final movie format required... I do recall reading that some folks will slow the speed of the track with ALT/A to 1/2 or 1/4 speed (and later speed it back up to normal speed with whatever movie editing tool they are using such as Sony VEGAS). My understanding is that you get a better picture quality during screen capture that way. I also seem to recall there might be issues with the sound track matching the video when you use that technique? Hope this helps... -
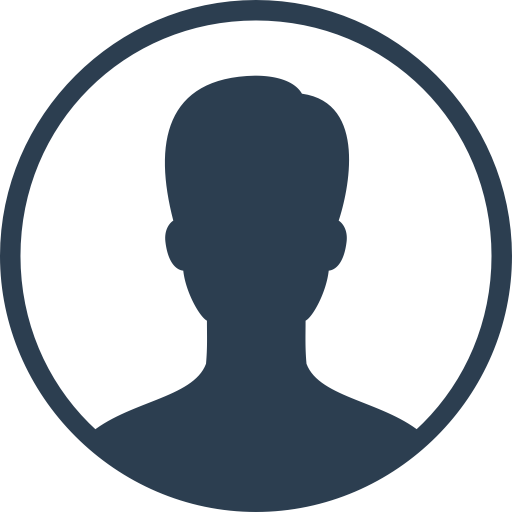
Addon Manager/Maker
Brit_Radar_Dude replied to gravecad1's topic in Digital Combat Simulator Series Modding/Skinning Chat
Have you read this thread? http://forum.combatace.com/topic/52167-how-to-use-lock-on-skin/ -
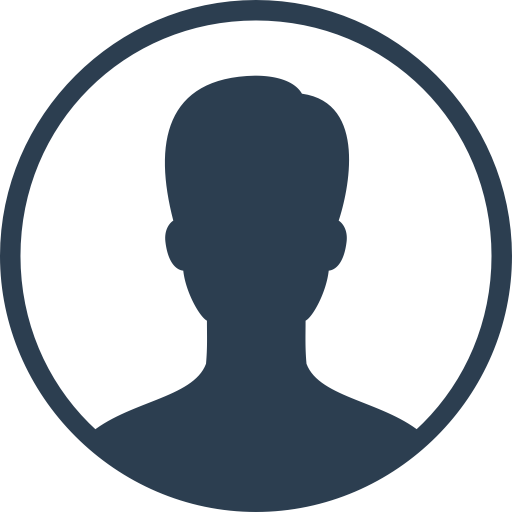
How to Use ModMan 5
Brit_Radar_Dude replied to gravecad1's topic in Digital Combat Simulator Series Modding/Skinning Chat
http://www.lockonfiles.com/forum/viewtopic.php?f=2&t=461 Try the thread I linked above called MODMAN 5&7 install & user guide. -
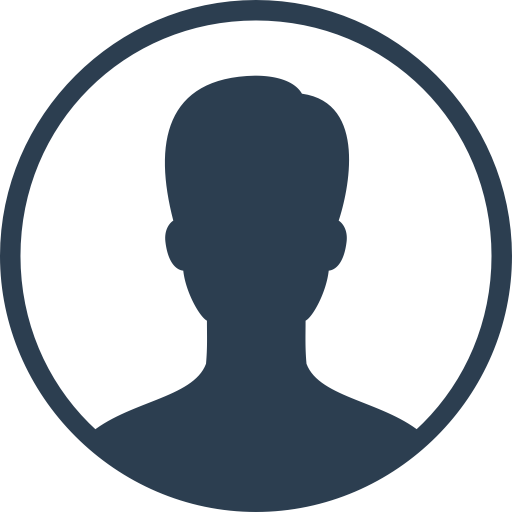
Flyable jets for lockon
Brit_Radar_Dude replied to Flanker91's topic in Digital Combat Simulator Series General Discussion
No. Lockon is not very Mod friendly, so you can not add in extra aircraft. What can be done with the basic Lockon v1.02? Some people have made Mods that will sort of replace one aircraft with another. But you cannot make new flight models and you cannot make new cockpits. So for example if you made a Mod to replace the MiG-29 with a Mirage, then it would look like a Mirage on the outside but would fly like a MiG-29 and the cockpit would be still the MiG-29 cockpit. What about Lockon Flaming Cliffs? If you have bought the addon Flaming Cliffs, then you get one extra aircraft the Su-25T. Also with Flaming Cliffs it is possible to make all the non-flyable AI aircraft to be sort of flyable. You edit the MEInit.xml file and change Humancockpit=No to =Yes for the planes you want. BUT and it is a big BUT, you need to understand why the Developers added the code to make this Mod possible. It was in response to movie makers who wanted more control over what the non-flyable planes did. This Mod always gives you the basic SU-27 cockpit, you cannot change that. The flight model will be a mish-mash of the Su-27 and the AI plane you want to control, you cannot change that. So for big planes like the B-52 it will fly like a brick and probably won't even get off the runway, you would need to start in the air. For small jets like the F-5 it will go like a rocket sled. It is just for a bit of fun as it was designed so movie makers could make the AI do what they wanted to get the perfect camera angle or the perfect screenshot. This Mod does not work with the basic Lockon, the planes will be uncontrollable and crash. Warning. If you are going to mess with the MEInint.xml, always make a backup copy first. One small mistake in the MEInint.xml and Lockon will not work at all. -
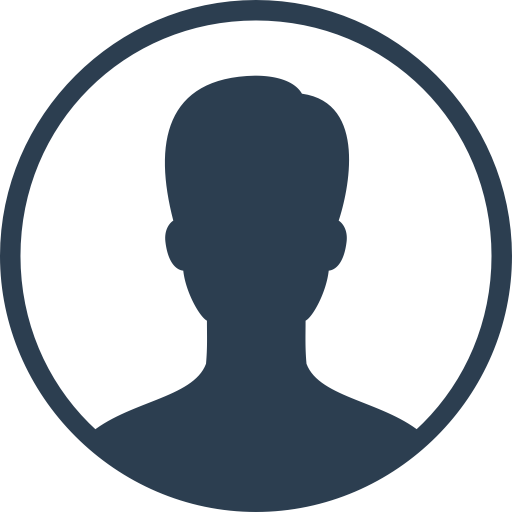
how to use lock on skin?
Brit_Radar_Dude replied to iKa's topic in Digital Combat Simulator Series Modding/Skinning Chat
Almost all (99%?) skins, mods, etc in Lockon are made MODMAN compatable by their authors. If you haven't already used it, MODMAN is a very nice addon management utility for Lockon that is a must-have! Gives you one click adding/removing of skins, Mods, etc. MODMAN "knows" where to put the files that make up the skin or Mod and it keeps the old files so that the skin or mod can be un-installed later if you wish. Get MODMAN here, http://www.lockonfiles.com/modules.php?name=Downloads&d_op=viewdownload&cid=165#cat I just can't imagine not using MODMAN. The alternative of having to keep some kind of notebook with details of what mods and skins I've installed over the last 4 or 5 years and how to uninstall them again would be a nightmare.... When an author makes a skin, he makes it into a MODMAN pack. The MODMAN pack includes a file with a file extension of .lma or .lma3 or similar. This file contains the details to tell the MODMAN utility how to install the skin. In the unlikely event that they have not been made MODMAN compatable, then the author usually will include a readme file to tell you which folder the skin or Mod needs to be placed in. Lockon has a fixed number of slots for each aircraft type, some aircraft types have more skin slots than others. In the ME (Mission Editor), in the PAYLOAD section for an aircraft you can set the skin you want. Note that you can change the skins for flyable aircraft and also for the AI aircraft. When you install a new skin with MODMAN (or manually), then that new skin will replace one of the default skins. Which default skin depends on which one the designer of the new skin chose to replace, ie which slot number he chose. Sometimes a readme file with the skin will tell you which slot number, mostly skin designers don't bother and more usually you have to look at each skin to find your new one. When you open up a mission in the Mission Editor and select an aircraft then choose the PAYLOAD screen, you see a picture of the aircraft and you can see what weapon loadout it has, what skin it is wearing, etc. If you look lower left, you see a pulldown menu called COLOUR SCHEME. It tells you the name of the current skin, click on the pulldown and you see the whole selection and you can deduce which slot number the skin is. When you load new skins, it does not necessarily change the name shown in this pulldown menu yet it DOES change the skin. It means you have to look at each skin in turn to find the one you want. Slightly annoying but only takes a few seconds to find the one you want. I'm sure I recall occasionally that new skins I've loaded in the past did change the names in that menu or maybe I just imagined it.... When you finished changing to the skin you want, then don't forget to SAVE the mission (top left save icon). This is the most common problem folks have with D/L'ed skins, they have successfully used MODMAN to add them into Lockon but fail in the final step to actually select the skin "in game". This explains why folks get confused when they fly a mission and the new skin doesn't appear. Example. The new skin replaces default skin number 3 for the A-10. You fly the A-10 quick fly mission straight from the main page. Unless that mission coincidentally used skin number 3, then you would see no change. Example The new skin replaces default skin number 3 for the A-10. You fly an A-10 campaign you have downloaded from the Community. Unless the missions within that campaign coincidentally used skin number 3, then you would see no change. Example. This time you make your own mission using the ME and choose skin number 3 in the PAYLOAD screen. Now you see the new skin. One final thing. MODMAN expects the pack to be zipped (.zip or .rar etc) so don't unzip the pack. MODMAN does that automatically for you. Hope that makes it clear..... -
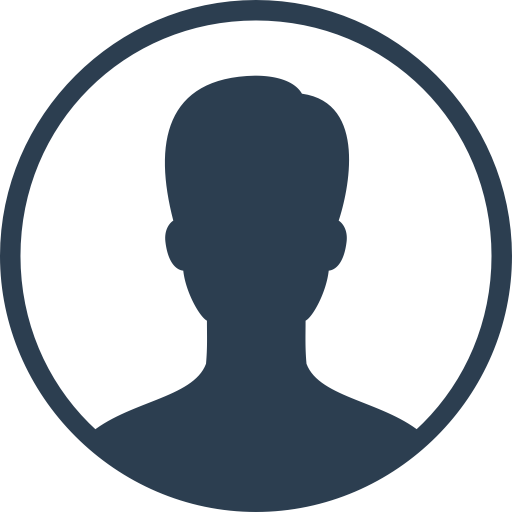
Aerial refueling
Brit_Radar_Dude replied to JAWS's topic in Digital Combat Simulator Series General Discussion
Not sure I understand what you are asking. But there are two movies that show you about air to air refuelling - one for US planes (F-15 and A-10) called VIDEO :: Aerial Refueling: The Flying Boom System and one for Russian plane (Su-33) called VIDEO :: Aerial Refueling: Hose and Drogue System They're on IronHand's website, link below, scroll to near the bottom of the page to find them and download them. Play with any media player. link to IronHand site flight basics page -
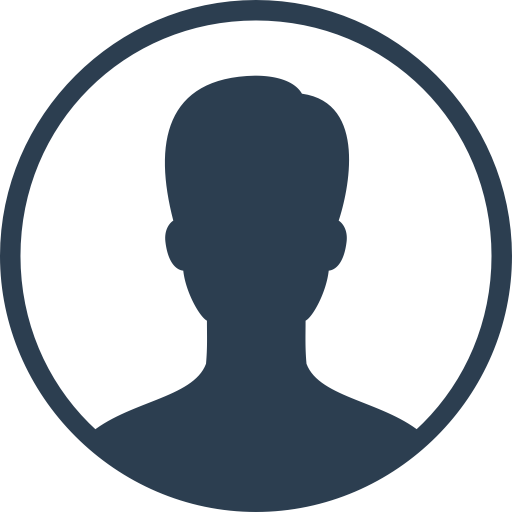
Beginners help with editor
Brit_Radar_Dude replied to dommeri's topic in Digital Combat Simulator Series General Discussion
As Ruggbutt said, you and your buddy have gotta be in seperate groups if you want to fly over LAN. So you set up one group of one flight with one pilot and set it to client (that's the 1st online pilot eg you). Then set up another group of one flight with one pilot and set it to client (that's the 2nd online pilot, eg your buddy). Set it up any other way and Lockon will think you want AI wingmen. What makes you or your buddy into the wingman of the other is how you two guys actually fly once you are in the game. -
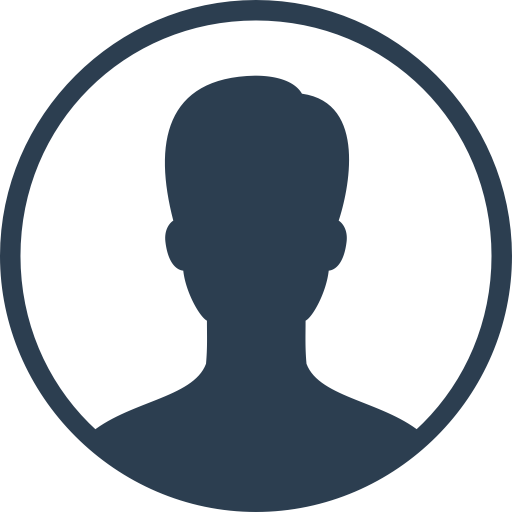
Change skin LOMAC
Brit_Radar_Dude replied to JAWS's topic in Digital Combat Simulator Series General Discussion
No problem, glad to be some help I would just add that the Lockon forum here at CombatAce is a bit quiet these days. You will find many more people and maybe faster answers on the Forums at http://www.lockonfiles.com You will also find all the skins, Mods, missions and campaigns you could want there. It is certainly the biggest English language Lockon website. If you speak French then try http://www.checksix-fr.com they have a busy Lockon forum also. Another good website is http://www.virtual-jabog32.de/index.php?section=downloads&lang=en Their forum is quiet, but they have great downloads especially Lockon movies. A German site but much is also in English. -
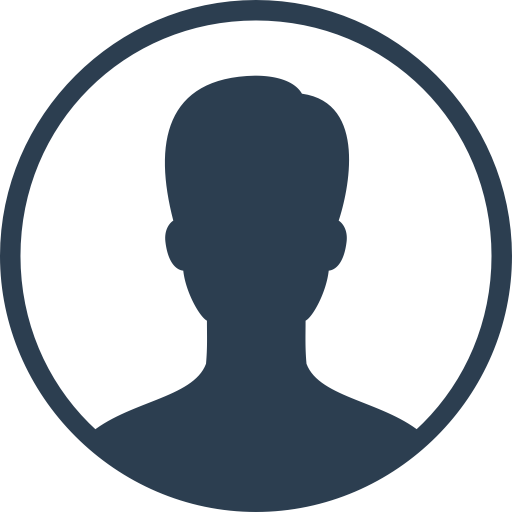
Change skin LOMAC
Brit_Radar_Dude replied to JAWS's topic in Digital Combat Simulator Series General Discussion
From the main page, choose Mission Editor. Top left, click on FILE and choose OPEN. Navigate the folders to the mission you want and click on the one you want. Click on MAP (bottom right). Now you see the Mission. Choose the aircraft you want to change in the mission by clicking on one of the waypoints (the circles). Now you get a menu on the right side of the screen about that aircraft. At the top is a button that says PAYLOAD. Click that. Now you get a screen that shows that aircraft and you can choose the weapons, the fuel load, the skin (COLOUR SCHEME), etc. For good helpful information about the Mission Editor and other things in Lockon, then IronHand's "Getting Started" movies are excellent. These are made using Flaming Cliffs, but are pretty much OK to learn the original Lockon v1.02 Mission Editor as well, so it will be very useful time spent watching them. They will save you a lot of wasted time and frustration :) IRONHAND VIDEO's http://www.flankertraining.com/ironhand/flightbasics.htm and scroll down till you can find, VIDEO :: Getting Started Part 1: The GUI and Mission Editor VIDEO :: Getting Started Part 2: The Mission The Quick Start manual from page 48 onwards has some basic Mission Editor details. If you have Flaming Cliffs then this manual is in your Lockon/docs folder. If you only have vanilla Lockon (v1.02) then IronHand has it on his site for you to download, link below, http://flankertraining.com/Hold/LO_FC_Quick_Start_Manual_1.1.zip Other Mission Editor stuff on the InterNet Introduction Level http://www.xs4all.nl/~nees64/flightsim/missioneditor.htm More complex http://home.hccnet.nl/hmms.janssen/Tutorial_complex_mission.html -
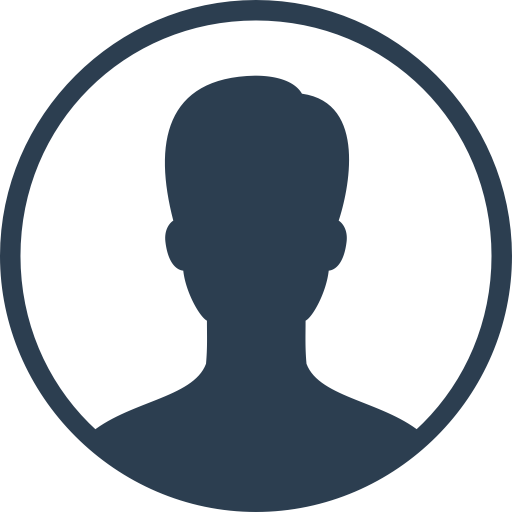
Change skin LOMAC
Brit_Radar_Dude replied to JAWS's topic in Digital Combat Simulator Series General Discussion
Lockon has a fixed number of slots for each aircraft type. In the ME (Mission Editor), in the PAYLOAD section for an aircraft you can set the skin you want. Note that you can change the skins for flyable aircraft and also the AI aircraft. When you install a new skin (either manually or by using MODMAN), then that new skin will replace one of the default skins. Which default skin is replaced depends on which one the designer of the new skin chose to replace, ie which slot number he chose. Most skins are made into a MODMAN pack by the author. MODMAN is a useful Utility that makes adding and removing skins and other Mods really easy. It "knows" where the MOD needs to go and keeps a copy of whatever files are replaced by the Mod so you can undo the Mod later if you want. It is the most downloaded of any Lockon extra. I cant imagine not having it. I have about 50 Mods and skins added and MODMAN allows me to add them or remove them with one mouse click. NOTE BENE: Mod / skin packs are zipped (.zip or .rar etc) and MODMAN expects that, so leave them zipped. Don't unzip them yourself. The pack will also contain a file like .lma or similar. This is the file that tells MODMAN which folders the files need to be placed into to make the Mod or Skin work. Some folks get confused when they have used MODMAN to install a new skin but when they fly a mission, the new skin doesn't appear. You have to look through the pulldown list of skins when in the PAYLOAD section of the Mission Editor to spot where your new skin is. This is the most common problem folks have with D/L'ed skins, they have successfully used MODMAN to add them to Lockon but failed in the final step to actually select the skin "in the game". Example. The new skin replaces default skin number 3 for the A-10. You fly the A-10 quick fly mission straight from the main page. Unless that mission coincidentally used skin number 3, then you would see no change. Example. This time you make your own mission and choose skin number 3 in the PAYLOAD screen. Now you see the new skin. Hope that makes it clear..... -
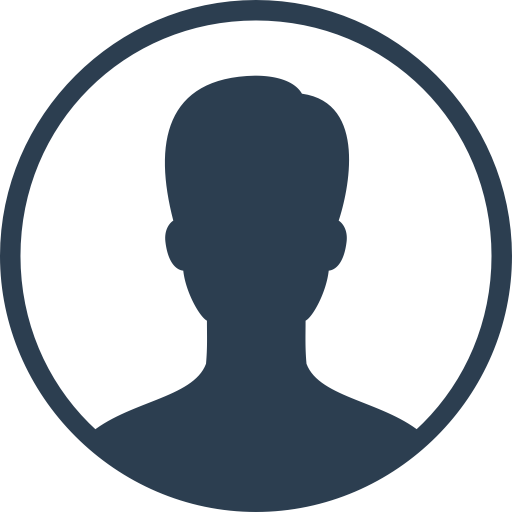
purchase of flaming cliffs
Brit_Radar_Dude replied to luckyluca's topic in Digital Combat Simulator Series General Discussion
For original Lockon, check out UK Ebay, about 20 copies for next to nothing last time I looked. For Flaming Cliffs CD, http://lockon.co.uk/index.php?end_pos=1322&scr=shop&lang=en&cat_sid=2 As you are in the UK, the postage should be pretty quick (or not) depending on whether they go on strike....... -
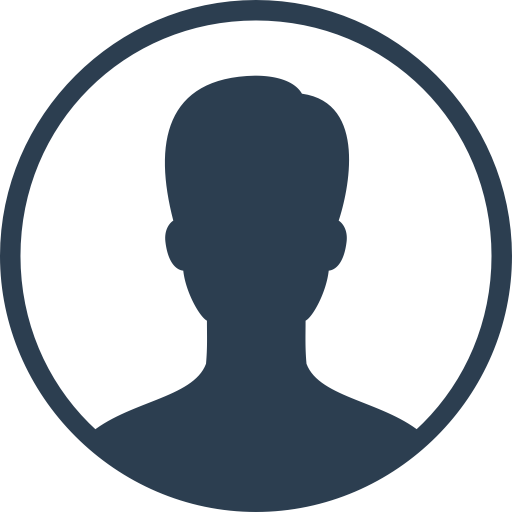
Lock On Flyable MOD
Brit_Radar_Dude replied to HungaroJET's topic in Digital Combat Simulator Series File Announcements
This Mod works by changing the MEInit.xml file to have humancockpit=yes for the AI aircraft. This Mod will only work with Lockon:Flaming Cliffs (FC) and will NOT work with the basic Lockon. If you try to use it with basic Lockon the AI jets will not be controllable (as several folks have posted above). The hardcode changes to allow this Mod to work was added by the programmers during the development of FC in response to requests from movie makers. Having control of AI jets allows movie makers to get the perfect movie shot that can be tough or impossible to make the AI do using the Mission Editor. Once again - this Mod WILL NOT WORK for Lockon v1.00, v1.01 or v1.02, it only works for Lockon:FC v1.10, v1.11, v1.12a, v1.12b -
Almost all (99%?) skins, mods, etc in Lockon are made MODMAN compatable by their authors. If you havent already used it, MODMAN is a very nice addon management utility for Lockon that is a must-have! Gives you one click adding/removing of skins, Mods, etc. MODMAN "knows" where to put the files that make up the skin or Mod and it keeps the old files so that the skin or mod can be un-installed later if you wish. Get MODMAN here, http://www.lockonfiles.com/modules.php?name=Downloads&d_op=viewdownload&cid=165#cat I just can't imagine not using MODMAN. The alternative of having to keep some kind of notebook with details of what mods and skins I've installed over the last 4 or 5 years and how to uninstall them again would be a nightmare.... When an author makes a skin, he makes it into a MODMAN pack. The MODMAN pack includes a file with a file extension of .lma or .lma3 or similar. This file contains the details to tell the MODMAN utility how to install the skin. MODMAN expects a pack to be zipped, so don't do an unzip when you download them from the InterNet. In the unlikely event that they have not been made MODMAN compatable, then the author usually will include a readme file to tell you which folder the skin or Mod needs to be placed in. Other information about skins you might find useful.... Lockon has a fixed number of slots for each aircraft type, some aircraft types have more skin slots than others. In the ME (Mission Editor), in the PAYLOAD section for an aircraft you can set the skin you want. Note that you can change the skins for flyable aircraft and also for the AI aircraft. When you install a new skin with MODMAN (or manually), then that new skin will replace one of the default skins. Which default skin depends on which one the designer of the new skin chose to replace, ie which slot number he chose. Sometimes a readme file with the skin will tell you which slot number, mostly skin designers dont bother and more usually you have to look at each skin to find your new one. When you open up a mission in the Mission Editor and select an aircraft then choose the PAYLOAD screen, you see a picture of the aircraft and you can see what weapon loadout it has, what skin it is wearing, etc. If you look lower left, you see a pulldown menu called COLOUR SCHEME. It tells you the name of the current skin, click on the pulldown and you see the whole selection and you can deduce which slot number the skin is. When you load new skins, it does not necessarily change the name shown in this pulldown menu yet it DOES change the skin. It means you have to look at each skin in turn to find the one you want. Slightly annoying but only takes a few seconds to find the one you want. I'm sure I recall occasionally that new skins I've loaded in the past did change the names in that menu or maybe I just imagined it.... When you finished changing to the skin you want, then don't forget to SAVE the mission (top left save icon). This is the most common problem folks have with D/L'ed skins, they have successfully used MODMAN to add them into Lockon but fail in the final step to actually select the skin "in game". This explains why folks get confused when they fly a mission and the new skin doesn't appear. Example. The new skin replaces default skin number 3 for the A-10. You fly the A-10 quick fly mission straight from the main page. Unless that mission coincidentally used skin number 3, then you would see no change. Example The new skin replaces default skin number 3 for the A-10. You fly an A-10 campaign you have downloaded from the Community. Unless the missions within that campaign coincidentally used skin number 3, then you would see no change. Example. This time you make your own mission using the ME and choose skin number 3 in the PAYLOAD screen. Now you see the new skin. Hope that makes it clear.....
-
Well that can depend on what the skin is. But really you don't want or need to worry about where to put them since almost all skins for Lockon are done by the skin maker as a MODMAN / LOMAN compatable pack. MODMAN is a real nice Utility program that makes adding and removing Lockon Mods/Skins/etc real easy - one click! It automatically "knows" where to put the files. It also keeps a copy of the old files that have been replaced so that if you decide to remove a Mod, it can restore your Lockon to how it was. 99% of folks with Lockon use MODMAN, it is usually the most downloaded file from any Lockon community site, it is that popular. It really is a "must have". Get MODMAN here..... http://www.lockonfiles.com/modules.php?name=Downloads&d_op=viewdownloaddetails&cid=165&lid=991&ttitle=Modman_7.1#dldetails LOMAN is the name of the earlier version of the same utility. Other things you need to know about MODMAN :- 1) MODMAN expects a pack to be zipped, so don't do an unzip when you download them from the InterNet. 2) Each MODMAN Mod or Skin pack contains a file with a file extension of .lma or .lma3 or something similar. This is the instruction file that tells MODMAN where the files need to go. Here is my standard Skin info that may help you..... Lockon has a fixed number of slots for each aircraft type, some aircraft types have more skin slots than others. In the ME (Mission Editor), in the PAYLOAD section for an aircraft you can set the skin you want. Note that you can change the skins for flyable aircraft and also for the AI aircraft. When you install a new skin with MODMAN (or manually), then that new skin will replace one of the default skins. Which default skin depends on which one the designer of the new skin chose to replace, ie which slot number he chose. Sometimes a readme file with the skin will tell you which slot number, mostly skin designers dont bother and more usually you have to look at each skin to find your new one. When you open up a mission in the Mission Editor and select an aircraft then choose the PAYLOAD screen, you see a picture of the aircraft and you can see what weapon loadout it has, what skin it is wearing, etc. If you look lower left, you see a pulldown menu called COLOUR SCHEME. It tells you the name of the current skin, click on the pulldown and you see the whole selection and you can deduce which slot number the skin is. When you load new skins, it does not necessarily change the name shown in this pulldown menu yet it DOES change the skin. It means you have to look at each skin in turn to find the one you want. Slightly annoying but only takes a few seconds to find the one you want. I'm sure I recall occasionally that new skins I've loaded in the past did change the names in that menu or maybe I just imagined it.... When you finished changing to the skin you want, then don't forget to SAVE the mission (top left save icon). This is the most common problem folks have with D/L'ed skins, they have successfully used MODMAN to add them into Lockon but fail in the final step to actually select the skin "in game". This explains why folks get confused when they fly a mission and the new skin doesn't appear. Example. The new skin replaces default skin number 3 for the A-10. You fly the A-10 quick fly mission straight from the main page. Unless that mission coincidentally used skin number 3, then you would see no change. Example The new skin replaces default skin number 3 for the A-10. You fly an A-10 campaign you have downloaded from the Community. Unless the missions within that campaign coincidentally used skin number 3, then you would see no change. Example. This time you make your own mission using the ME and choose skin number 3 in the PAYLOAD screen. Now you can see the new skin. Hope that makes it clear.....
-
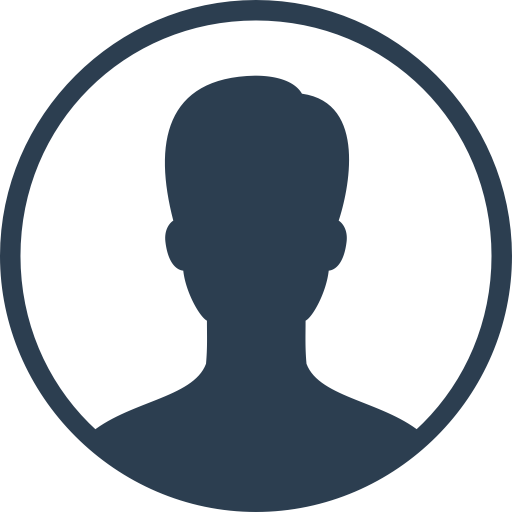
radio coms
Brit_Radar_Dude replied to the norm's topic in Digital Combat Simulator Series General Discussion
Sounds bad. I'm no PC expert, so I can only suggest a re-install.

