Search the Community
Showing results for tags 'tips'.
Found 2 results
-
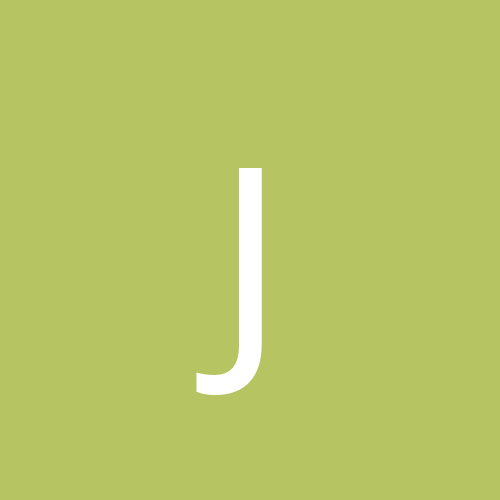
tips How to increase missile hit rates for my plane .?
johntitor posted a topic in Thirdwire: Strike Fighters 2 Series - Mods & Skinning Discussion
I have noticed that overhaul mods like Black sea crisis and Operation Darius severely degrade my missile performance . While long range missiles can be spoofed , I refuse to believe the same with short range launches . Normally in the original strike fighters for example in sf2 Europe , I can easily kill enemies using sparrow missiles over a range of 16 miles . In black sea crisis and operation Darius and many other mods , my aim 120 is spoofed at a distance of around 30-35 miles which is ok for a missile but at close like 12 miles , at these ranges if i shoot a fox 3 , the enemy planes easily spoof it by using just a bit of chaff while I have to dive down to ground while wasting around 40 chaff per missile fired by them .. I refuse to believe that amraams or archers are spoofed at close ranges and it's really frustrating . I normally fire in search mode . Is there any way to edit something in the game folders so that the missile hit rates are balanced . It's really annoying when I have to dive down and waste my missiles while the enemy shoots me like iam a paper plane . Same thing goes for sam's too. Help is appreciated . If this is a skill issue on my part , then share some tips to improve my gameplay . Enemy difficulty is set to normal though setting at easy difficulty didn't help either . Thanks in advance -

Installing WOFF BH&H 2 on a Mac (in WineSkin and Win10 Bootcamp)
VonS posted a topic in WOFF/WOTR - FAQ/Technical Issues
INSTALLING WOFF BHAH 2 IN (CLASSIC) WINESKIN ON A MAC AND/OR THEN TRANSPLANTING THE ENTIRE INSTALL TO WINDOWS 10 BOOTCAMP (info. added May 3, 2021) Directions below should be followed, first to install WOFF BH&H 2 in WineSkin on a Mac, and then (optionally) to transplant the OBDSoftware\WOFF folder to Windows 10 in Bootcamp. This will allow for a BH&H 2 install to co-exist with previous WOFF installs in Windows, and also makes use of the same settings/keys file, to minimize installation and tweaking hassle for us Mac-heads. The steps below assume that you already have an older version of WOFF running in WineSkin on your Mac - because such an older install in WineSkin is necessary to have for the full installation, and testing, of BH&H 2, to complete itself (otherwise the install will fail). These steps also assume that you are familiar with the installation steps, instructions, jargon, etc., located under the long WOFF-on-a-Mac post that is available under the WOFF threads on SimHQ. (Those who do not have a previous version of WOFF installed in classic WineSkin, which is necessary for all of the steps below to be completed, are recommended instead to try either a direct install of BH&H 2 in Win10 on the Bootcamp side/partition of a Mac, or to try installing BH&H 2 into newer WINE wrappers available via the unofficial and newer WineSkin fork available at https://github.com/Gcenx/WineskinServer.) STEP ONE: go to https://sourceforge.net/projects/wineskin/ and download the latest classic, wineskin winery (ver. 1.7 as of this writing), via the green "download" button there STEP TWO: double-click on the program; in the menu that opens click on the plus sign to the left of "new engines available," and in the list that then opens choose WS9Wine1.7.7, download it, and then - when you're back in the main menu - choose "create new blank wrapper" (now wait about 3-4 minutes for your Mac to make the custom wrapper; once finished, the wrapper will be placed in an Applications folder that has been made inside your user folder on OS X and/or macOS) STEP THREE: double-click on the wrapper once again and choose "install software" in the main menu; then "choose setup executable" in the next window that opens and locate your exe file for WOFF BH&H 2 that you purchased; now let the wrapper do its thing to install the game STEP FOUR: once installed, the wrapper will go back to the main menu and you can click "quit" (it may also prompt you to locate the program before it drops to the main menu, the program in this case being the exe file of the game that was just installed - best thing at this point is just to leave this alone and close that window, if it doesn't drop to the main menu automatically) STEP FIVE: once the wrapper has quit, don't double-click on it but "right-click" it and choose the option in the popup menu on OS X and/or macOS that says "show package contents" (this will open the wrapper's folder and should list something like a contents folder, the alias to its c drive, and an app/icon called WineSkin); double-click on the app named WineSkin and you will open the main menu window again, of the wrapper; and choose "advanced" STEP SIX: under the advanced menu, to the right of the box called Windows EXE (that contains a file path), click on "Browse"; this will open up your finder on OS X and/or macOS, and then you can scroll to your desktop or downloads folder on your Mac; look for the latest patch for WOFF BH&H 2 that you should have downloaded separately, from the official WOFF website, and choose that updater exe installer (click "choose"); then you're back in the WineSkin advanced menu with the proper file path for the update patch's exe now listed in the box near the top of the window; now quit that WineSkin preferences window and go back to the main WineSkin app that you previously created - and then double-click on the main WineSkin app icon so that a window opens and which will allow for an installation of the latest update patch to happen (follow directions that pop up in the relevant window, to install the WOFF BH&H 2 update patch); once the process has completed, quit the main WineSkin program again, if it does not close automatically STEP SEVEN: right-click on the main WineSkin wrapper once again, choose "show package contents," and then double-click once more on that secondary WineSkin icon/wrapper mentioned in STEP FIVE above; under its "advanced" menu, to the right of the box called Windows EXE (that contains a file path), click on "Browse"; this will open up your finder on OS X and/or macOS, and then you can scroll into the "drive_c" of the wrapper into which you installed WOFF BH&H 2 and then patched it to its latest version; in "drive_c" look for "OBDSoftware\WOFF" and scroll into there, and keep scrolling until you find "WOFF.exe," and choose that (click "choose"); then you're back in the WineSkin advanced menu with the proper file path for the game's exe now listed in the box near the top of the window; now close that secondary WineSkin wrapper window STEP EIGHT: copy or move the now updated OBDSoftware\WOFF folder that resides in that WineSkin wrapper to your desktop; the WOFF folder is found by right-clicking on the main WineSkin wrapper and choosing "show package contents"; the package is located within the "drive_c" folder, by the way STEP NINE: now locate the WineSkin wrapper for your earlier edition of WOFF, double-click on it and select "show package contents," and navigate to the relevant "drive_c" directory to locate the OBDSoftware\WOFF folder that corresponds with that older variant of WOFF; rename that folder to something like OBDSoftwareOld\WOFF and move it to your desktop; now copy over, to that location instead, the fresh OBDSoftware\WOFF folder that corresponds with BH&H 2, from your desktop STEP TEN: copy and replace the OBDSoftware\WOFF\OBDWW1 Over Flanders Fields\campaigns\CampaignData\Pilots folder in your fresh BH&H 2 folder (that should be in the older WineSkin wrapper by now, as explained in the previous step) with the same folder from OBDSoftwareOld\WOFF that is now on your desktop (this is an important step; otherwise, BH&H 2 will not open in WineSkin unless this older Pilots folder transplant is done) STEP ELEVEN: now close all unnecessary WineSkin windows and double-click the main WineSkin wrapper icon for your earlier edition of WOFF but that now contains the newer OBDSoftware\WOFF folder with the transplanted CampaignData\Pilots folder; allow BH&H 2 to open; recommended is to fly one quick combat mission or one of the other instant missions available, to allow all necessary files to populate successfully in your install; congratulations!, you now have a successful WOFF BH&H 2 install running in (classic) WineSkin; you may now quit WOFF BH&H 2 STEP TWELVE: optional at this point, if you like, is to copy the now functioning and tested WOFF folder that resides in your BH&H 2 WineSkin install (the one located at OBDSoftware\WOFF), to a Windows 10 partition on your Mac, or perhaps to another Mac (or Windows machine) where you already have an older version of WOFF installed; there will be no need to un-install that older version of WOFF that resides in Windows; simply rename that older version to something like WOFF UE or WOFF PE, in order to run BH&H 2; if you want to run the older version of WOFF again, rename the newest WOFF folder to something like WOFF BH2, and the older one simply to WOFF, and the old version then becomes functional; both installs will coexist happily, and will also use the same keys/settings located under AppData\Roaming\OBD_Games\OBDWW1 Over Flanders Fields (recommended, however, is to map extra keys for Lewis gun loading/reloading into the older WOFFKeys.xca file that you have, for full, functional use of that gun in BH&H 2) NOTES: Don't forget to swap back your older OBDSoftware\WOFF folder into your WineSkin WOFF wrapper, on your Mac, if you will not be running BH&H 2 in WineSkin but only in Windows; or, make a copy of your functional WineSkin install instead, place the older WOFF folder into that wrapper, and enjoy running multiple versions of WOFF that way too, directly in OS X/macOS (recommended is to give the multiple WineSkin wrappers different names, to avoid confusion, if you choose such a setup); no guarantees that the instructions posted above will result in a stable install of WOFF BH&H 2 on your Mac, but there is a fine chance that careful following of the instructions will result in a good install ----- ADDENDUM: WOFF BHAH2 BOTTLING (Brief Illustrated Tutorial; info. added May 4, 2021) Please find included below some tutorial pics. for how to install/extract WOFF BH&H2 into an empty WineSkin bottler that should first be optimized for WOFF BH&H2 bottling and that runs well on Mac OS X versions 10.5 to 10.12 (for macOS versions 10.13 and higher, recommended instead is to see the unofficial WineSkin port for Macs at https://github.com/Gcenx/WineskinServer). Bottler not supplied for download here; recommended is to make your own either via classic WineSkin, and then to install BH&H2 as specified in the pics. below, or to install/bottle via a newer WineSkin as per the link given immediately above. The "BH&H2 Bottler" in my case, on my Mac Mini, has been set to Windows 7 compatibility, with WINE Wrapper version 2.6.2, and WINE Engine WS9WINE1.7.7. No WineTricks have been installed because this wrapper ONLY installs WOFF BH&H2, and individual patches for BH&H2, into ready and transportable form, but does not serve up a functional, running BH&H2 install within the wrapper itself. To set up a functional, running install of BH&H2, proceed to look carefully over the final illustrated instruction set provided below, and as well do read over the more thorough installation directions located under this relevant WOFF-on-Mac post (above) or the longer one on SimHQ that also covers installation info. regarding WOFF UE/PE before focusing on BH&H2. NOTE: Successful transporting of a functional, running install of BH&H2 onto a Win10 partition on your Mac (should you choose not to run BH&H2 in WineSkin) - requires that you also, already have an older version of WOFF installed on the Win10 partition/drive, since that older version has created the necessary Windows registry files for WOFF, as well as other necessary folders that contain keyboard/joystick customizations for WOFF, etc. Happy bottling, transporting, and flying of WOFF BH&H2, Von S Classic WineSkin Main Window - Use "Install Software" button to install BH&H2 and all relevant update patches Right-Click Maneuver - After BH&H2 has been installed and patched, right-click and choose "Show Package Contents," to display directories Navigating to C Drive - Double-click on the "drive_c" alias to enter the c drive main level directory Locating the "OBDSoftware" Folder - The relevant folder will be located inside the main level, c drive directory (see further explanations provided on the pic.)* * Recommended is to keep a copy somewhere on your Mac of such a bottled, patched, but non-functional WineSkin wrapper with BH&H2 installed and patched inside it - this way you may patch/update the bottled version whenever new patches come out, and then carefully follow the same procedures as explained in the pic. immediately above this note, in order to be able to fly the latest version of BH&H2 either in WineSkin wrappers or in your Win7/8.1/10 Bootcamp partitions.- 1 reply
-
- 1
-

-
- wings over flanders fields
- tips
- (and 5 more)
