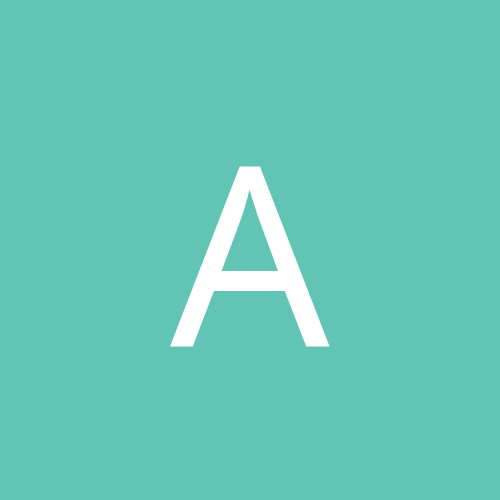
Help with creating custom decals?
By
Alect7, in Thirdwire: Strike Fighters 2 Series - Mods & Skinning Discussion
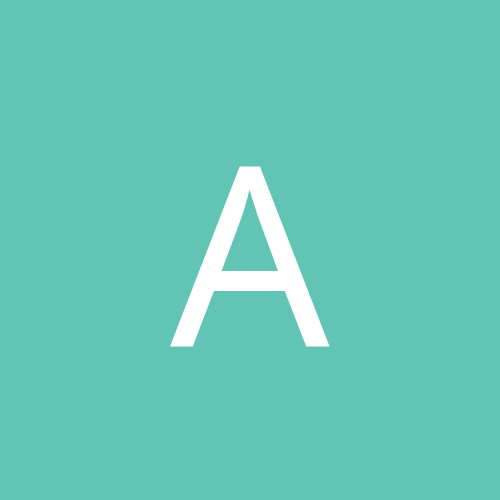
By
Alect7, in Thirdwire: Strike Fighters 2 Series - Mods & Skinning Discussion
By using this site, you agree to our Terms of Use, Privacy Policy, and We have placed cookies on your device to help make this website better. You can adjust your cookie settings, otherwise we'll assume you're okay to continue..